HDR (High Dynamic Range) ౼ это техника обработки фотографий, которая позволяет преобразовывать изображение с широким диапазоном яркости. С помощью HDR можно создавать фотографии с богатыми цветами и детализацией в светлых и темных участках.
Adobe Photoshop является одним из самых популярных инструментов для работы с HDR. В этой статье мы рассмотрим основные шаги, необходимые для создания и редактирования HDR-изображений в Photoshop.
1. Захват изображений
Для HDR фотографии вам понадобится несколько разных экспозиций одного и того же снимка. Лучше всего использовать режим автосъемки на камере или сделать несколько снимков с разной экспозицией вручную. При этом следует обеспечить стабильность кадра, используя штатив.
2. Объединение изображений
Откройте Photoshop и выберите "Файл" -> "Обработка" -> "Объединение в HDR". Затем выберите снимки с разной экспозицией и нажмите "ОК". Photoshop автоматически выровняет снимки и создаст HDR-изображение.
3. Тонирование и настройка
После объединения изображений вы увидите окно "Тонирование HDR". Здесь вы можете настроить яркость, контрастность, насыщенность и другие параметры HDR-изображения. Играйтесь с настройками, чтобы добиться желаемого эффекта.
4. Работа с слоями
Для более точной настройки HDR-изображения вы можете использовать слои в Photoshop. Создайте новый слой и примените к нему настройку "Мягкий свет" или "Уровни", чтобы отрегулировать тон и контрастность изображения. Попробуйте различные настройки, чтобы найти оптимальный вариант.
5. Редактирование мелких деталей
Если в вашем HDR-изображении есть недостаточно четкие или размытые детали, вы можете использовать инструменты ретуши в Photoshop. Например, инструмент "Клонирование" позволяет устранить нежелательные объекты или исправить дефекты на фотографии.
6. Экспорт и сохранение
После того, как вы завершите редактирование, выберите "Файл" -> "Сохранить как", чтобы сохранить ваше HDR-изображение в нужном формате (например, JPEG или TIFF). Постарайтесь сохранить оригинальный файл вместе с редактированным, чтобы в случае необходимости вносить изменения в будущем.
Изучение HDR в Photoshop требует практики и опыта, но с помощью этих шагов вы сможете создавать потрясающие фотографии с живыми красками и деталями. Постепенно развивайте свои навыки и экспериментируйте с различными эффектами, чтобы создать по-настоящему впечатляющие HDR-изображения.

Что такое HDR и где можно применить эту технологию?
На этом семинаре будет рассмотрена ее теория и практика — Фотография. (Высокая динамическая ширина визуализации — Высокий потенциальный диапазон визуализацииПервоначально он использовался в фотографии, а теперь полностью применяется в фотографии. Суть технологии заключается в том, чтобы взять множество изображений с различными отчетами и объединить их в одно 32-битное изображение.
Фотоаппарат позволяет изобразить на одной фотографии ограниченное количество тонов (см.Это называется динамическим диапазоном. Это диапазон тонов, которые могут быть запечатлены между чисто черным и чисто белым.). Поэтому, настраивая экспозицию камеры, обрежьте некоторые элементы изображения.
Полагайтесь на то, что он покажет самые важные элементы сцены. Например, сделайте серию снимков, сделанных на мосту Брэдбери.Брэдбери.Сделано в Лос-Анджелесе. Центральный снимок, сделанный при нормальной экспозиции, хорошо демонстрирует способность камеры обрабатывать приписываемое количество деталей.
Обратите внимание, что из-за того, что он такой яркий, иностранные детали теряются. Также теряются детали перил лестницы, так как они очень темные. Увидев реальность своими глазами, вы увидите больше деталей, чем на фотографии. Именно потому, что человеческий глаз улавливает более широкий диапазон оттенков, чем может воспроизвести камера на фотографии.

Решением является съемка нескольких фотографий с брекетингом. Делайте фотографии с регулярными отчетами (см.центральная фотография), затем сделайте недоэкспонированную фотографию (левая фотография) за окном и получить переэкспонирование? Фото справа — чтобы получить более подробную информацию о тенях. Наконец, объедините эти снимки, чтобы получить изображения с большим тональным диапазоном.
На этом семинаре вы узнаете, как сделать все вышеперечисленное за минимальное время.
Советы для фотографов.
Во-первых, необходимо захватить источник с помощью камеры. Технически это означает, что вам нужно сделать как минимум два снимка с разными настройками экспозиции, чтобы создать Лично я добился хороших результатов с помощью трех выстрелов. Я предпочитаю делать два ограничительных кронштейна.
Да, я знаю, что это более высокая цена, чем та, к которой привыкло большинство людей. Но что касается типов изображений, которые мне нравится создавать (преимущественно городские пейзажи), это моя любимая ценовая точка для кронштейна. Если вы снимаете людей, рекомендуется останавливаться на разных экспозициях.
Вы также должны сделать не менее трех снимков с разными рапортами. Это действительно зависит от контрастности сцены. В примере со зданием Брэдбери я сделал серию снимков Лос-Анджелеса изнутри темного здания в солнечный день через окно. Чтобы передать весь динамический диапазон сцены, потребовалось сделать семь снимков с разницей в два стопа.
В некоторых случаях, например, при тумане, все оттенки сцены можно передать одним снимком. Но опять же, в основном для фотографии, три снимка необходимы и достаточны. Переведите настройки камеры в режим автоматического брекетинга и сделайте снимки с выдержкой в две стопы.
Обратите внимание, что изменяется только выдержка. Изменение значения диафрагмы изменяет глубину резкости и поэтому не является необходимым."Размывание.Это приводит к ненужному "размытию" конечного изображения. Если возможно, используйте штатив или поддерживайте камеру на стене устойчиво, чтобы избежать движения между кадрами.
Nota Bene:. Для реальных фотографий не обязательно использовать только одно изображение и публиковать его в разных настройках. В этом нет необходимости. Того же эффекта можно добиться, используя тени и световые точки, чтобы вытянутьRaw Camera. Lightroom..
Этот метод известен как "одномоментный" (HDR в фотографии)). Это псевдо-название, например. — простая фотография фотографии (Постоянная ширина). Это так".Стереозвук из одного динамика". Цифровой информации просто не хватает. Она является псевдо и не должна путаться с настоящей.
HDR в Photoshop Руководство
Начните с трех фотографий. Первое — это регулярное воздействие, второе — целенаправленное и третье — применяемое в избытке. В данном случае я использовал двухстоечный кронштейн. Поскольку я снимаю много городских пейзажей, проблема заключается в основном в плоских поверхностях, полосы и пасты не являются проблемой, поэтому двух стопов мне достаточно.
Если вы снимаете округлые и криволинейные поверхности, вам может понадобиться уменьшить количество последовательных остановок для получения более плавных переходов. Обратите внимание, что хорошая камера может записать около 11 стопов, поэтому, вероятно, будет большое перекрытие тонов.
Пространство для кронштейнов на станке отрегулировано с помощью двух упоров. Затем установите режим загрузки на "Хвост.". Нажмите и удерживайте спусковую кнопку, и три снимка будут сделаны одновременно. Делайте снимки в максимально широком формате диапазона мощности. Вы можете создавать HDR, даже если ваша камера не поддерживает — файл 8 бит.
Убедитесь, что вы снимаете в режиме приоритета диафрагмы или в ручном режиме. Брекетингу подлежит выдержка, но не диафрагма. Если вы меняете диафрагму, глубина резкости становится нестабильной и появляется дополнительное размытие. Кроме того, избегайте движущихся объектов на снимке. Иначе так и будет".Вносите.'— часть объектов, которые появляются на одной фотографии, вызывая ненужную детализацию конечного снимка. На трех использованных изображениях видны детали в центре.
Однако лодка теряет детализацию теней, а городской свет очень яркий, что также приводит к потере информации. Изображение слева имеет недостаточную экспозицию, чтобы передать детали на ярком участке сцены (здания на заднем плане.).
Фотографии справа — это две или более остановок для получения деталей теней, например, отражения лодок и воды.
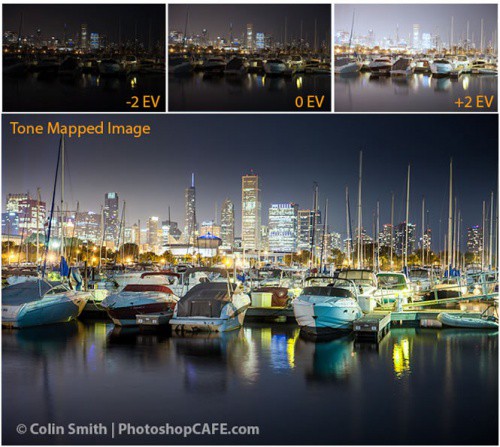
Поэтому пришло время объединить эти фотографии в одно 32-битное изображение.
Переходим к меню.Файл > автоматизация > комбинация в HDR Pro. (Файл > автоматизация> слияние в hdr pro(gt; автоматизация & gt;). Это меню доступно вPhotoshop CS2 -CS6. ((В CS2 нет автоматического выравнивания, а в более старых изданиях, чем CS5, нет команды "Объединить в HDR").).
Выберите все фотографии или всю папку. Используйте " ", так как каждый набор снимков будет помещен в отдельную папку.Папка.". Выберите фотографии для объединения. Включите автоматическое выравнивание (Автовыравнивание) вPhotoshop CS3+.Нажмите Нажмите (Нажмите наФотошоп. В нем используется технология автовыравнивания, позволяющая создавать -фотографии без штатива):
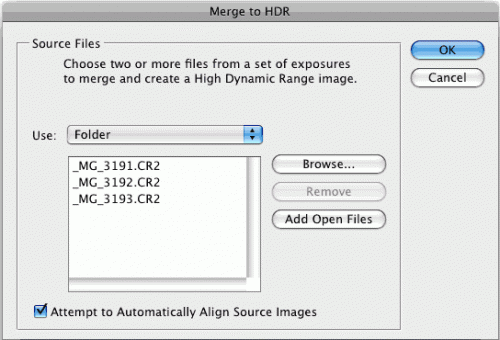
Теперь ваши изображения объединены в одно. Вы можете заблокировать фотографию, убрав выделение зеленого контрольного знака рядом с ячейкой. Установите флажок, если там появляются нежелательные детали, потому что камера была перемещена во время загрузки."Удаление призраков» (Удаление призраков.).
При работе в 16- или 8-битном режиме настройки будут выглядеть так, как показано здесь; при работе в 32-битном режиме настройки будут выглядеть так, как показано в шаге 4.
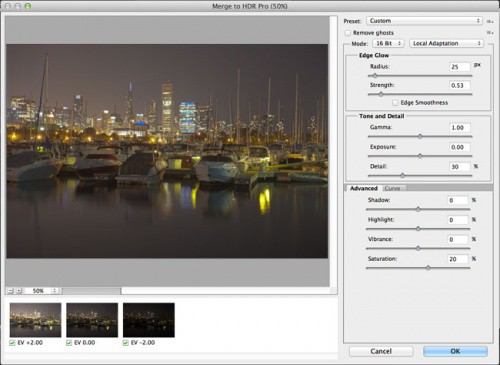
Результатом слияния является 32-битное анализируемое изображение. Измените операцию на 32-битную. Потяните за ползунок, чтобы увидеть доступные тона".Просмотр настроек точки белого» (Белое пятно.(см. ниже). Обратите внимание, что ползунок не изменяет само изображение, а только показывает полный диапазон тонов, поскольку не все детали 32-битного изображения можно передать на экране.
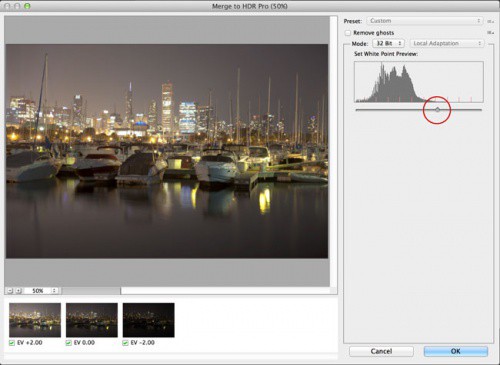
Примечание: ВPhotoshop CC. есть новый вариант".Adobe Camera Raw полный стимул» (“Adobe Camera Raw полный стимул"). Эта опция была недоступна. Если вы используете версиюPhotoshop CS6 или ниже, перейдите непосредственно к шагу 5.
версия и рядом с ней стоит знак галочки.Adobe Camera Raw полный стимул'Вы не можете утащить ползунок'. Если этот параметр не отмечен, регулятор можно перетащить. Однако, как только эта опция будет включена, она станет доступной.Raw Camera. Улучшайте, а не корректируйте.HDR Pro. В этом случае перейдите к шагу 8b.
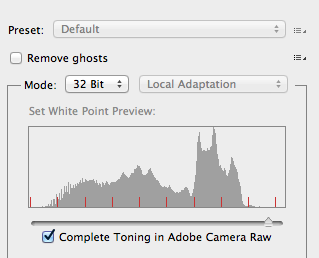
Однако рекомендуется изучить оба метода, поскольку каждый из них имеет свои преимущества. Стимулировать кHDR Pro (Шаг 5+.), чтобы обеспечить больший контроль и позволить вам создавать сюрреалистические эффекты. (См.Raw Camera.) Помогает достичь реалистичных результатов без особых усилий.
Стимуляцию можно провести быстро, но сначала лучше сохранить отрицательные 32 бита. Объедините 32-битные изображения, нажав кнопку " ". Теперь вы можете сохранить файл. Сохранить AS.
Если вы хотите поработать вместе и добавить освещение, сохраните файл ().Для Maya и других 3D-программ, поддерживающих этот формат.).
В зависимости от того, как будет использоваться изображение, его может потребоваться преобразовать в 16- или 8-битное. При конвертации это называется интерпретацией фотографий. Причина этого заключается в том, что существует множество способов обработки фотографий.
У 32-битных изображений огромный динамический диапазон, который недоступен при конвертации. Исходя из личного опыта, мой совет — всегда использовать 32-битную версию и конвертировать ее. Избегайте чрезмерного хранения 32-битных изображений. Это ваше исходное изображение, и нам, возможно, придется возвращаться к нему много раз.
В меню".Изображение > Режим.» (Изображение> Режим>,.) Выберите 16-битный (или 8 бит). Теперь давайте опробуем настройки. Сначала выберите "Тона и детали.". Здесь кроется почти вся креативность творческого процесса. (View & gt; 32-bit preview options) меню при выполнении корректировок преобразования. Вы можете использовать различные инструменты Photoshop в меню Изображение и GT. Корректировки.(см. также "Корректировки"). Самой мощной настройкой здесь является".Экспонат.» (Контроль экспозиции).
Диалоговое окно "HDR-тонирование» (Диалоговое окно Boost) (или "Преобразование HDR" (преобразование HDR для версий менее CS5)). Лучший способ добиться правильных настроек — сначала установить значение гаммы, а затем отрегулировать значение экспозиции. Если требуется очень контрастное изображение, уменьшите значение гаммы. Чтобы уменьшить контрастность, увеличьте ее. Наконец, отрегулируйте экспозицию, чтобы добиться нужной яркости.
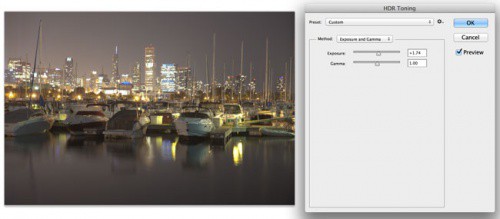
Шаг 7.
Метод изменения (Метод) из "Местная адаптация» (Местная адаптация). Всего доступно четыре метода, но только два могут быть настроены пользователем.
Локализация (Местная адаптация), дает доступ к дополнительным настройкам окраски. Рекомендуется использовать кривые, так как они помогают точно настроить параметры. Активируйте этот параметр, если вы знакомы с кривыми.
Не бойтесь немного обрезать гистограмму, так как вы работаете с большим динамическим диапазоном. Следите за тем, чтобы детали были четкими, но не забывайте добавлять тени. В противном случае фотография будет выглядеть плоской и неестественной.
Блестящие края.
После настройки кривых перейдите к настройке радиуса (Рэй) и интенсивность (энергичность)Удалите с фотографии призраки. (Если вы сделаете плохо проработанное HDR-изображение, вы заметите призраки по краям контрастных областей.) Радиус управляет маской размытия, а параметр Интенсивность определяет величину применяемого эффекта.
Тона и детали.
Гамма:. Это регулирует контрастность. Предельные значения могут размыть детали или сделать их слишком выделяющимися."Дисплей": Регулирует общую яркость."Деталь: Здесь вы контролируете четкость изображения.
Дополнительные настройки
"Тени": Воспроизводит детали в самых темных областях фотографии."Основные моменты: Восстанавливает детали в самых ярких областях фотографии.'Vibrancy. Эта настройка делает фотографию более красочной без излишней насыщенности."Насыщение": Увеличивает или уменьшает общее количество цвета. Следите за тем, чтобы не перенасытить все изображение.
[Нажмите OK, чтобы применить настройку.
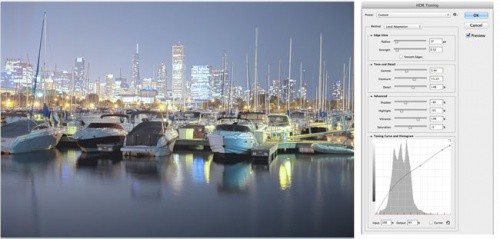
—. Изображение.Фотошоп. — отличный инструмент для создания реалистичных изображений:
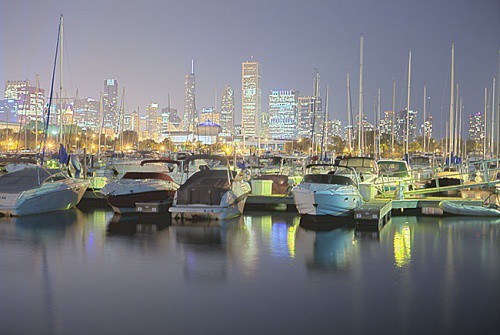
Шаг 8b.
HDR, Lightroom, Camera RAW (Photoshop CC)
Новые функции добавлены вLightroom 4.2+ иCamera Raw в Photoshop CC. — возможность работы с 32-битными изображениями. Это превосходно, поскольку позволяет использовать кисти для улучшения областей фотографий, работая в 32-битной среде. На изображении ниже показан результат работы с включенными кистямиLightroom.. Обратите внимание, как можно отредактировать изображение. (То же самое можно сделать с помощью ACR).
Для получения дополнительной информации о том, как использовать
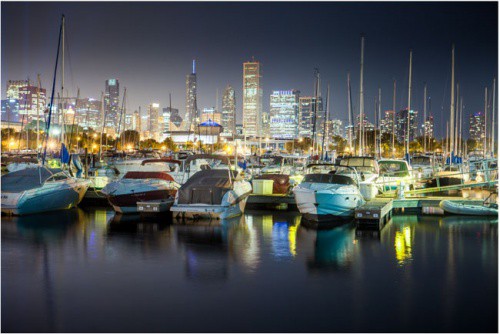
На шаге 4 вы находитесь в диалоге "Слияние в HDR» (Слияние в HDR):
- Выбрать "32 битИз выпадающего меню"Режим.Установите флажок рядом с "() Выберите что-нибудь другоеAdobe Camera Raw полный стимул» (“Adobe Camera Raw Full BoostКнопка в правом нижнем углу переименована из "Оттенок ACR.кнопку".Оттенок ACR.". Откроется изображение.Raw Camera.. Все настройки могут быть примененыRaw Camera.Однако преимущество Camera Raw в том, что она работает в 32-битном режиме. — Полученное изображение будет иметь больше деталей в свете и тени. (Использование параметров настройки тени и света(См. "" ""). Вы также можете обратиться к руководству, где изображение находится в 32-битном режиме после завершения работы "" "". Чтобы сделать акцент, вернитесь к шагу 5 для доступа к расширенному режиму (Advanced).Фотошоп.. Также возможна двойная стимуляция.
Если вы удовлетворены результатом и не собираетесь продолжать редактирование изображения, преобразуйте его в 8- или 16-битное. Выберите команду менюИзображение > Режим. («Изображение> Режим>,.("Команда меню") 8 или 16 бит. Появится всплывающее окно. Сохраняйте те же настройки, что иRaw Camera.Сырой, отборный"Экспозиция и гамма» ('Экспозиция и гамма'(см. ниже). Продолжайте."Экспонат.» (Экспонат.) 0 и "Гамма» (Гамма.) 1. нажмите "". Фотография готова!
Nota Bene:. Если вы не можете открыть инструмент стимулирования (Стимулирующий инструмент) ВPhotoshop CC.Примечание: Если вы не можете открыть инструмент "Стимуляция" в Photoshop CC, вам необходимо выполнить дополнительные действия. Выберите Меню".Редактировать — Настройки & gt; Обработка файлов» (Настройки & gt; Обработка файлов).
Варианты: "Конвертация из 32-битного в 16/8-битный формат с помощью Adobe Camera Raw» (("Использование Adobe Camera Raw для преобразования документов из 32-битных в 16/8-битные").). Если включено, в поле "Изображение > Режим.» (Файл & gt; Режим) вы увидитеRaw Camera. Если нет, вы можете использовать & # 8212, theФотошоп. Используйте обычные методы настройки HDR.
Lightroom.
Начните работать с 32-битными файламиLightroom.Вам нужно будет сделать следующее.
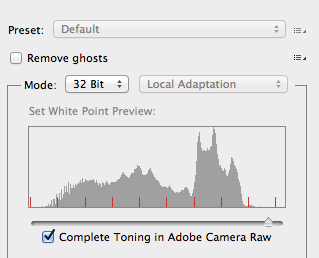
- Объедините фотографии, используя описанные выше методы; создавайте 32-битные файлы только в формате TIF.Lightroom.Введите изображения в Lightroom. Используйте стандартные настройки, иначе вы сможете получить больше контроля над изображением и более широкий диапазон оттенков.
Существует множество добавок, если вы хотите создать более сюрреалистичный дизайн. Мое любимое & #8212,.Photomatix Pro от Hdrsoft. Просто установите.Фотошоп.Дополнение работает отлично. Дополнение работает отлично.
Использование плагиновPhotomatix. Позволяет получить очень детализированные текстуры на фотографиях. Вы также можете комбинировать фотографииФотошоп. Следуйте инструкциям. Затем выберите пункты менюФильтры — photomatix. (Фильтры > photomatix(Настроить) Настройка параметров стимула. Следуйте инструкциям, чтобы преобразовать и сохранить файл.
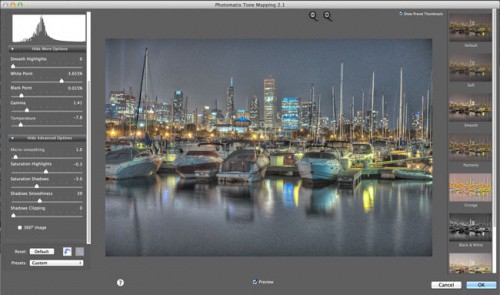
Шаг 10.
Эта фотография была сделана сPhotomatix Pro:
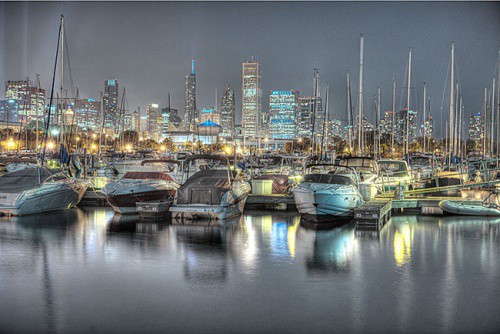
Шаг 11.
И здесь вы можете увидеть разницу между сделанными снимками".Уборка» Photoshop HDR иPhotomatix.. Надеюсь, этот материал поможет вам понять процесс создания изображений:.
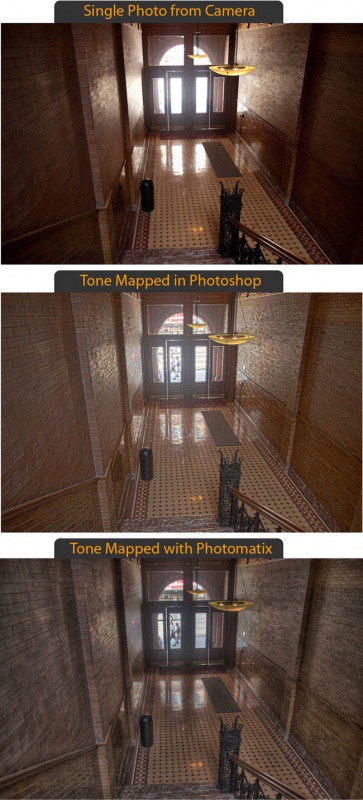
Ниже я привел несколько примеров моих снимков.


И еще один мой снимок. Это ночной клуб серого цвета:.









