WordPress — является важным шагом в создании веб-сайта или блога. Возникает вопрос о том, как получить доступ к администратору WordPress..
WordPress ⏤ это популярная система управления контентом, которая позволяет создавать и управлять веб-сайтами. Одной из ключевых возможностей WordPress является наличие административной панели (админки), через которую пользователь может управлять своим сайтом.
Шаг 1⁚ Получение ссылки на админку WordPress
Прежде чем зайти в админку WordPress, вам понадобится ссылка на нее. Обычно ссылка на админку имеет следующий формат⁚
http⁚//yourwebsite.com/wp-admin
где «yourwebsite.com» ౼ домен вашего сайта. Если вы установили WordPress в папку или поддомен, ссылка может выглядеть так⁚
http⁚//yourwebsite.com/subfolder/wp-admin
Если ваш сайт находится на локальном сервере, ссылка может выглядеть так⁚
http⁚//localhost/yourwebsite/wp-admin
Шаг 2⁚ Ввод данных для входа
Откройте браузер и введите ссылку на админку WordPress в адресной строке. После этого вы увидите страницу входа в админку WordPress.
На этой странице вам потребуется ввести данные для входа ⏤ имя пользователя (логин) и пароль. По умолчанию, при установке WordPress имя пользователя обычно «admin». Пароль создается во время установки или может быть изменен в админке WordPress.
После ввода данных для входа, щелкните на кнопку «Вход» или нажмите клавишу Enter. Если данные введены верно, вы будете перенаправлены на административную панель WordPress.
Шаг 3⁚ Использование административной панели WordPress
Поздравляю, вы успешно вошли в админку WordPress! Теперь вы можете начать управлять своим сайтом.
Административная панель WordPress предлагает множество возможностей, включая⁚
- Публикация контента⁚ Создание и редактирование страниц и статей.
- Управление медиафайлами⁚ Загрузка и управление изображениями, видео и аудиофайлами.
- Настройки⁚ Изменение настроек сайта, темы, меню и других элементов дизайна.
- Установка и настройка плагинов⁚ Расширение функционала WordPress с помощью плагинов.
- Управление пользователями⁚ Создание и управление учетными записями пользователей.
Путешествие по админке WordPress может показаться сложным для новичков, но с помощью практики и ресурсов в Интернете вы быстро освоите основы и сможете создавать потрясающий веб-сайт на WordPress.
Область администратора WordPress — это консоль администрирования системы управления контентом, где администраторы блогов могут добавлять или изменять содержимое своего блога, а также вносить различные изменения и улучшения в дизайн и функциональность своего сайта.
Доступ к панели администратораWordPress. Только владелец блога имеет доступ к административной консоли, которая защищена паролем.
Вот как выглядит вход в область администратораWordPress.расположенный по адресу.http:// domain-name/wp-admin:
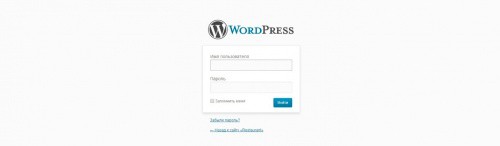
После успешного ввода имени пользователя и пароля администратора, администратор сайта попадает в саму панель администрирования.
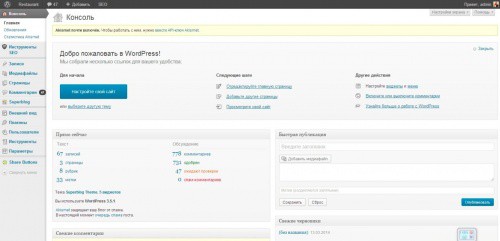
Вот как выглядит главная страница администратораWordPress.. . есть кнопка в правом верхнем углу".Настройки экрана.". С его помощью можно настроить все, что появляется на странице.
Из представленного списка вы можете выбрать свежие комментарии, плагины, входящие ссылки, быстрые посты, свежие черновики, блоги и другие новости.WordPress..
" рядом с кнопкой.Настройки экрана."Есть еще одна кнопка, которая важна для начинающих:".Помощь.Нажмите на это, чтобы получить помощь по функциональности панели администратора.
В левой части главной страницы администратораWordPress. имеется вертикальное меню основных функций, доступных веб-мастерам, которое можно минимизировать или максимизировать.
Например, чтобы добавить запись, нажмите кнопкуРазгадка.". " в единицах измерения.Внешний вид." настраивает дизайн сайта, виджеты и меню, а также содержит HTML-редактор. Не очень важный раздел".Плагины.», «Инструменты" и "Выбор.».
Настройки админки WordPress
Настройки в панели администратораWordPress.", расположенный в "Выбор." — Это первая и самая важная часть, которую нужно понять.
Когда вы нажимаете на кнопку "Выбор.открывает выпадающее меню, содержащее следующие группы конфигурации
Генерал? Написать? Читать? Обсуждение? Медиафайлы? Пермалинки.
Общие настройки
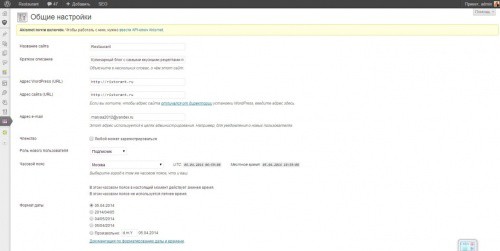
Здесь администратор блога может ввести название и описание блога. Они будут отображаться на главной странице и использоваться в объявлениях поисковых систем.
Следующий пункт в "Общие сведения" — это веб-сайт и его адресWordPress.. Рекомендуется вводить тот же адрес, что и URL, чтобы избежать путаницы в дальнейшем.
Администраторы сайта могут отправлять все уведомления, введя в соответствующее поле действующий адрес электронной почты.WordPress.Обновление комментариев или обновление настроек?
Есть очень интересная статья под названием "Член.Отметив этот пункт, администраторы сайта позволяют пользователям подписываться на их ресурсы, но, объективно говоря, эта функция редко бывает полезной для владельцев блогов.
В конце общих настроек можно выбрать нужный часовой пояс, формат даты и времени.
'Писательство
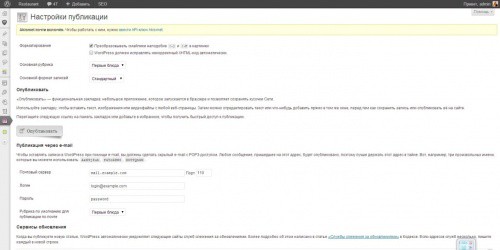
В единицах"'Писательство'Администраторы сайта могут устанавливать задержки размещения и публикации, используя свой адрес электронной почты.
Эта функция малопригодна для большинства пользователей, и ее следует оставить как есть.
Читать далее
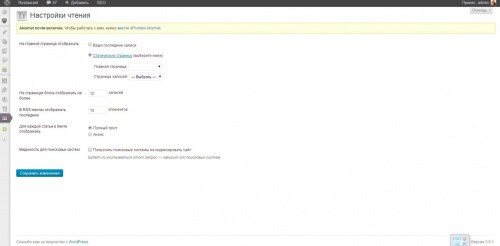
В единицах"Читать далее'Владельцы сайтов могут установить страницу в качестве своей домашней страницы. Это может быть статичная страница или последняя запись в блоге. Статическая домашняя страница может быть домашней страницей или любой другой страницей, в том числе специально созданной автором блога. .
В этом разделе можно настроить количество записей, отображаемых на странице. Вы также можете установить количество элементов, отображаемых в записях RSS.
Последним элементом раздела является "Видимость в поисковых системах.'. Вам не нужно выбирать эту рамку. В противном случае сайт не будет проиндексирован.
Обсуждение
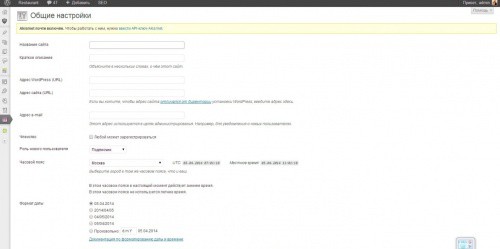
В единицах"Обсуждение'Это позволяет каким-то образом настроить все, что связано с комментариями. Это настройки по умолчанию, настройки других комментариев, настройки доставки электронной почты и модерации комментариев.
Мультимедийные файлы
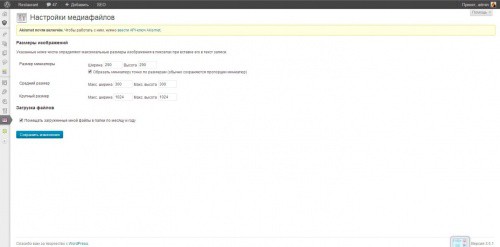
В единицах"Мультимедийные файлы'Владельцы блогов могут определить необходимую ширину и высоту для миниатюр и максимальную ширину и высоту для средних и больших изображений.
Упрямые ссылки
«Упрямые ссылки"— одна из самых важных частей администратораWordPress.. Здесь менеджер сайта имеет возможность адаптировать внешний вид посещаемых ссылок под себя.
Ссылка имеет имя по умолчанию, которое может быть в виде даты и регистрационного имени, месяца, регистрационного имени, а также может быть числом, названием или любым форматом.
Лучший вариант — ссылка с одним заголовком. Поэтому владелец сайта может дать ссылке название, аналогичное названию статьи, используя только латинские символы.
Это дает блогу значительное преимущество в результатах поисковых систем. Кроме того, ссылки в виде статей более приятны для посетителей.
Как видите, очень легко получить доступ к панели управления WordPress и понять ее основные функции. Удачи!







